Adding Google Analytics to WordPress
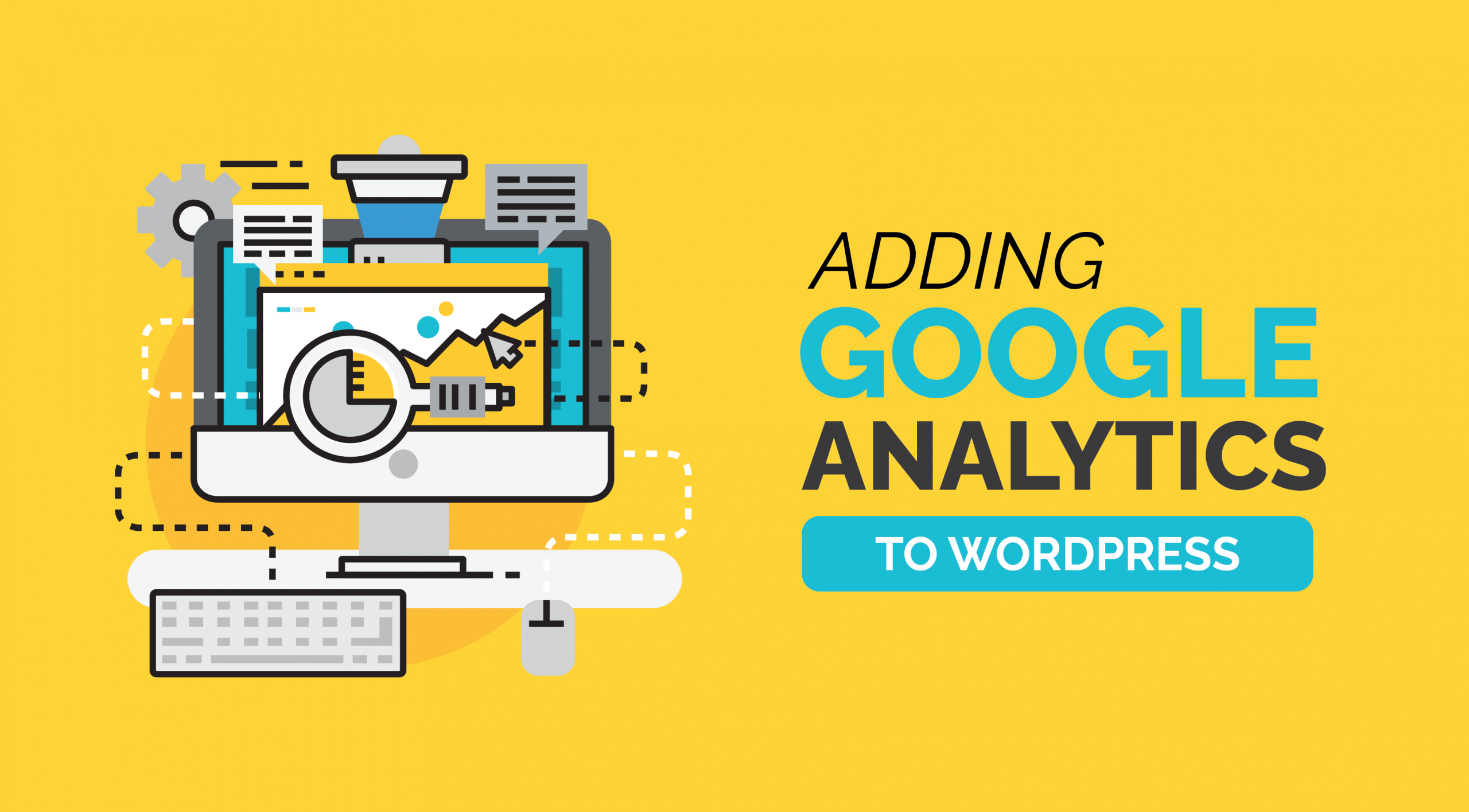
For anyone looking to start a website adding Google Analytics to WordPress is one of the most important things that you can get done. Google Analytics is vital for ensuring that you can get the most out of your WordPress Website. That, though, can take a considerable amount of time to get used to. If you are new to the world of WordPress, then you will no doubt feel a little put off by this. To help you get around that problem, we recommend that you consider installing Google Analytics as soon as possible. To help you do that, this simple guide should be followed.
The reason that you need Google Analytics is that it allows you to see where your website is going. You might love your most recent blog post, but is it being noticed? How often do you actually find the content being produced gives back what it should to the reader? With the help of Google Analytics, you can do everything that you need to find out.
You’ll start to get vital information about everything from the standard screen size that looks at your website to the typical kind of bounce rate (how often they leave on the first time they visit) – meaning that you can actually put a genuine value behind your success. This can be vital for making sure that your business has a long-term future, as it helps to point you in the direction of what has to change – and why.
Installing Google Analytics to WordPress
In the world of analytics, context is king. With the help of Google, then, we can give our websites much easier times of showing us what is going well – and what needs a bit more work. So, how do you go about managing the installation process?
- First off, head over to Google Analytics and make yourself an account with the company themselves.
- Once you have your account set up, then you will need to log into your Google account. If you already have a Gmail account, by the way, you can just sign in and use that. We recommend having a separate account for business, though.
- So, once you sign in, you’ll be asked to fill in some details about your website.
- You’ll be given a chance to choose between if you run a website or a mobile app – choose what you need. Then, you’ll need to put in details like a profile name and the URL of the website as well as the location where it runs.
- Afterwards, you’ll be given a Get Tracking ID opportunity: take it. Follow through with this, read through the extensive Terms and Conditions, and move forward. Hit I Agree, sign up.
- Now, you’ll be given a tracking code. Make a note of this somewhere that you have easy access to as you will need it!
- Now, log into WordPress. Once you are logged into the back-end of your site, head over to MonsterInsights. This is an easy and quick way to get Analytics set up and ready to be used. What to do here, then, is choose the Free or Pro version and sign up with this.
- You’ll need to download the plug-in and install it to your WordPress account, which can be done via WordPress’ own search function, or uploaded manually.
- Now, once logged in, head over to Insights > Settings on the actual plug-in, and make sure you hit Authenticate With Your Google Account. Wait for this, and allow it to connect up.
Follow through the wizard, enter your Google code, and enjoy using Google Analytics with WordPress!
Now, you have all the insights that you need!
